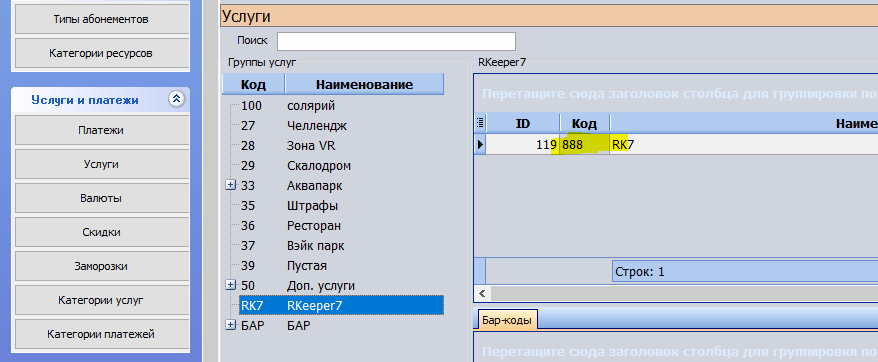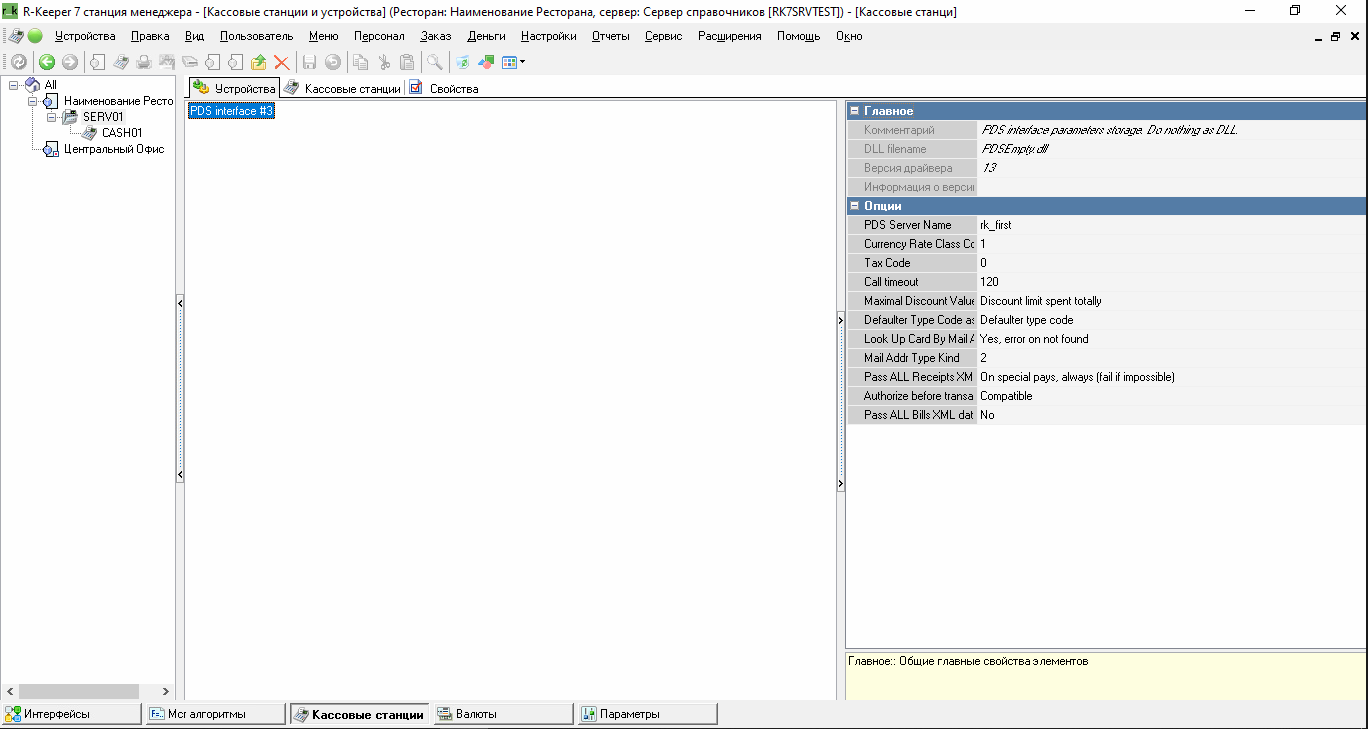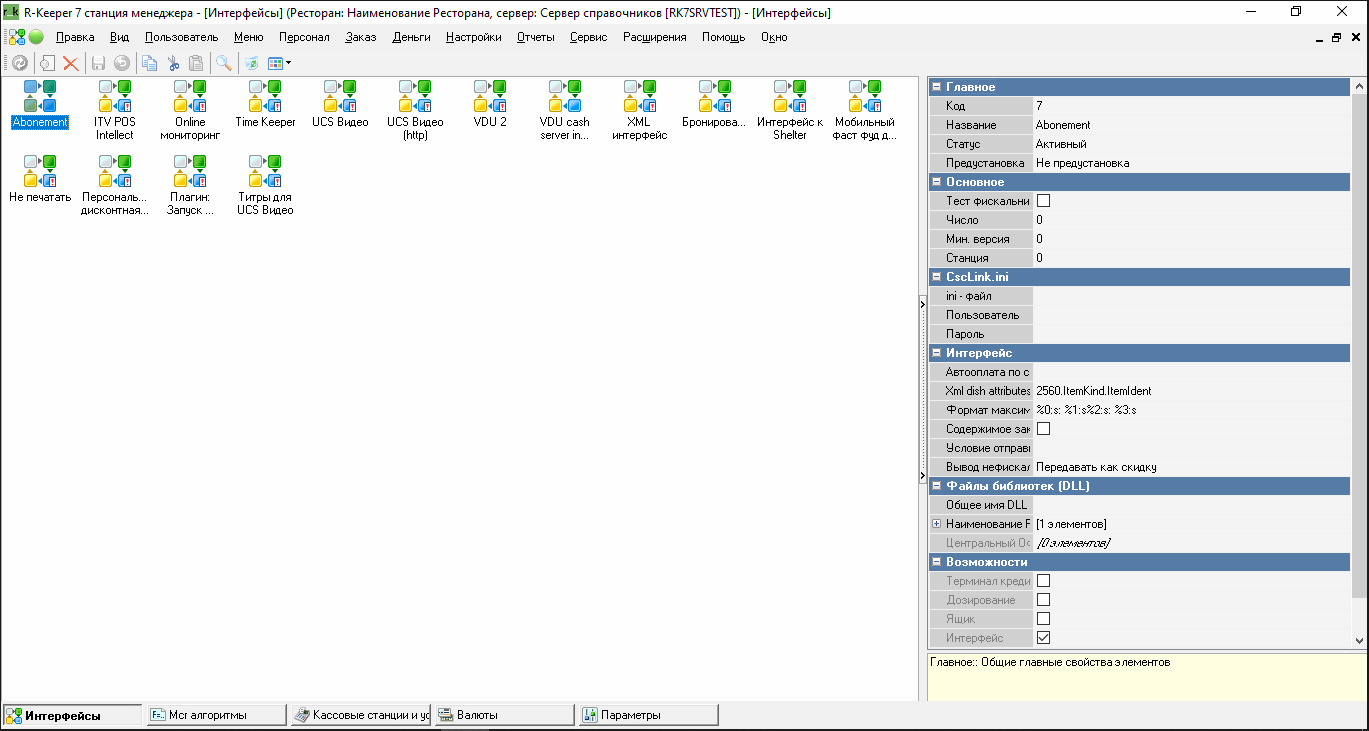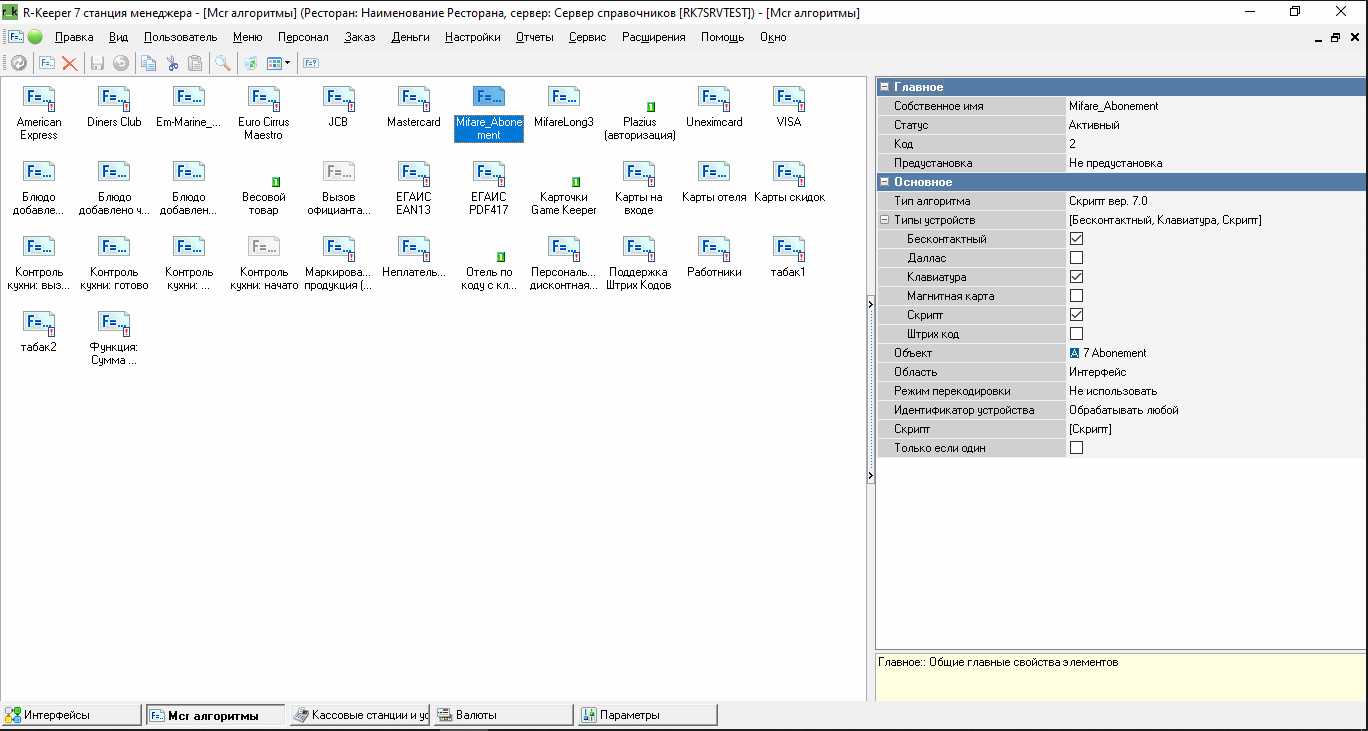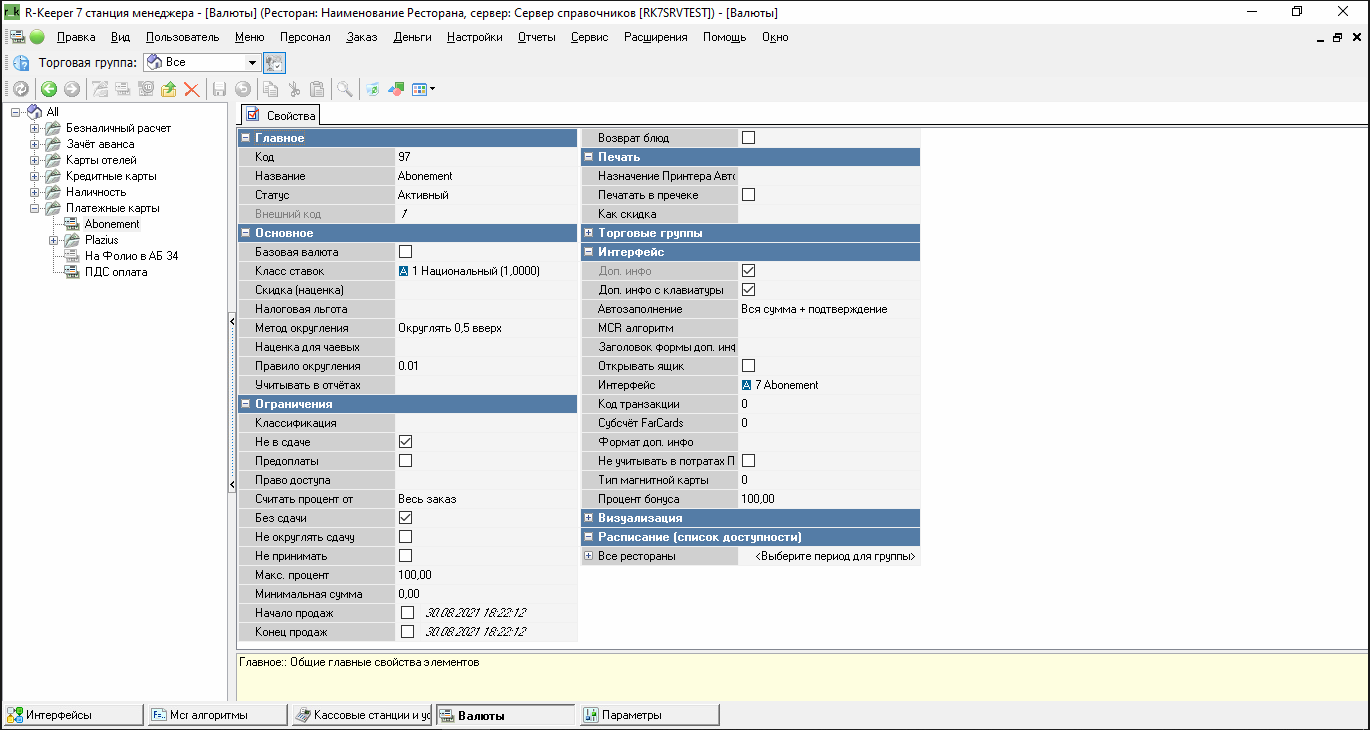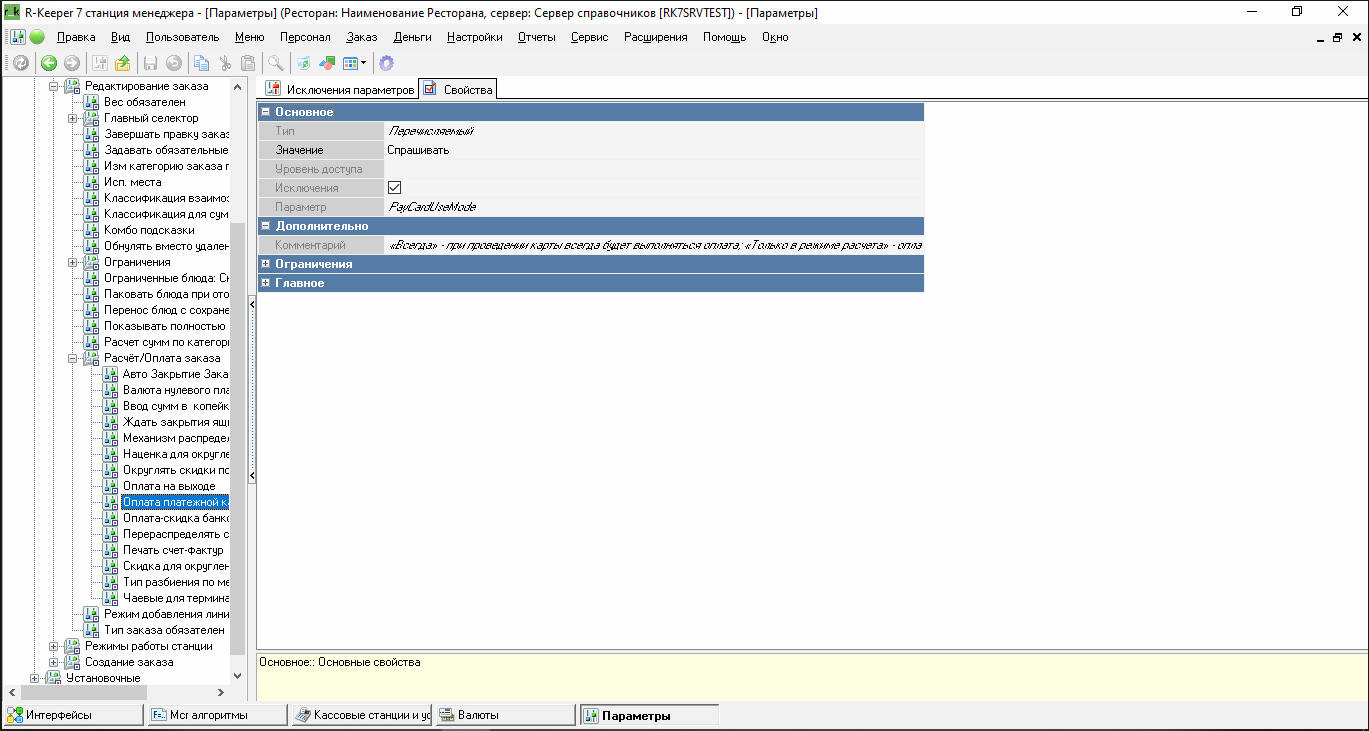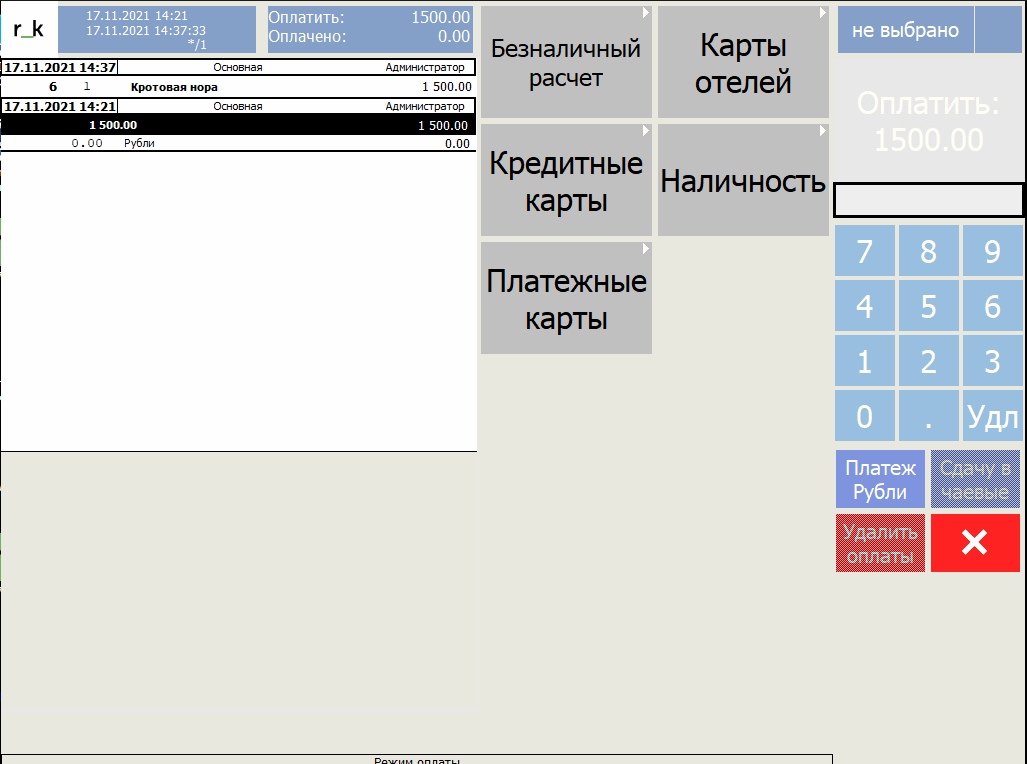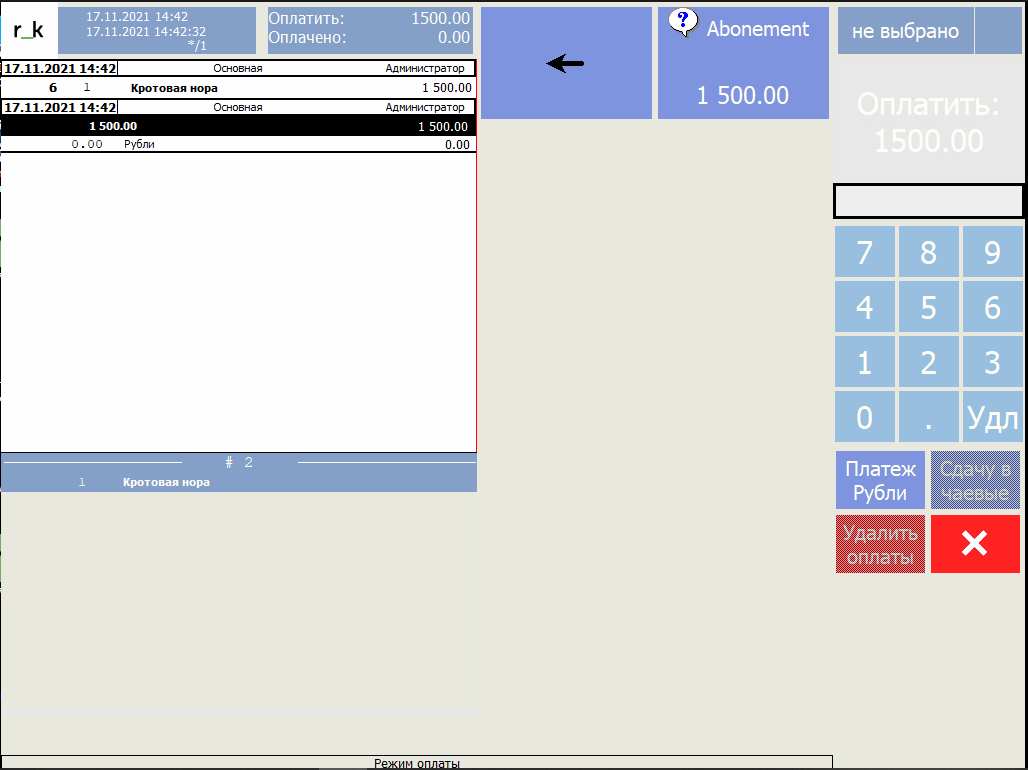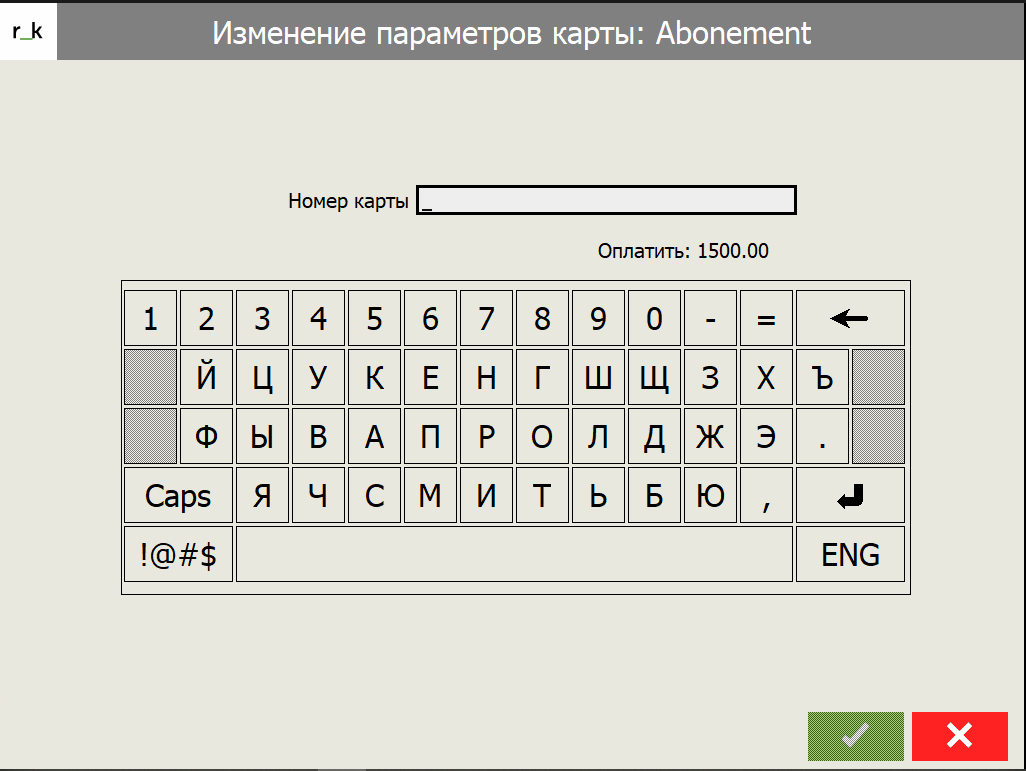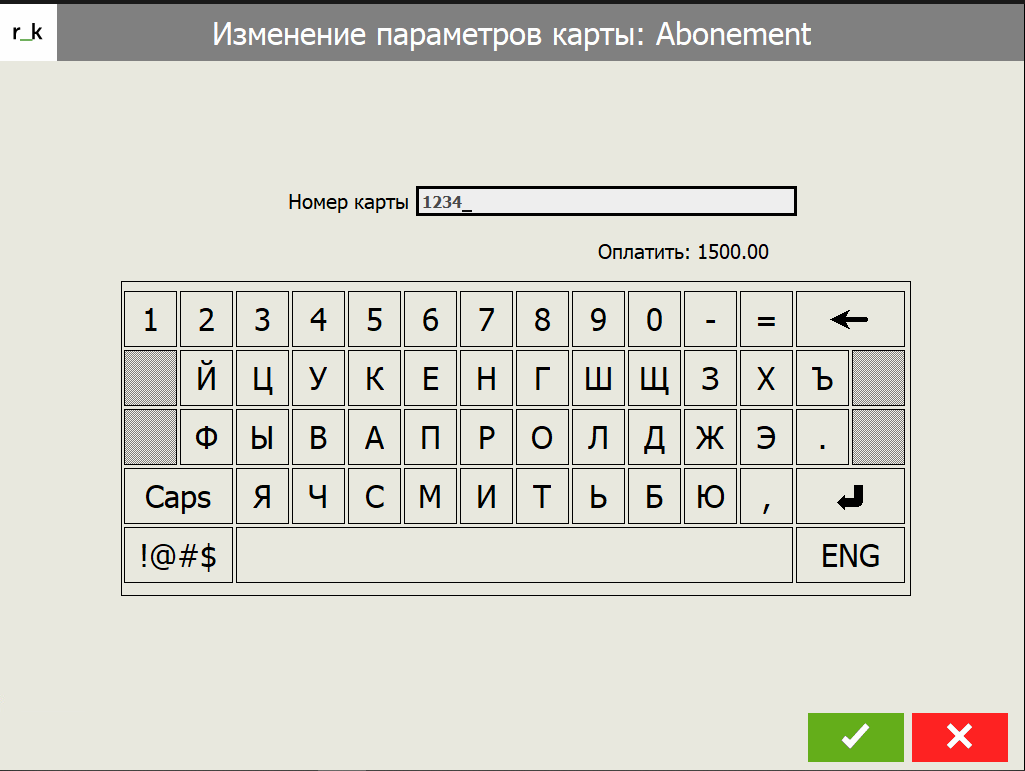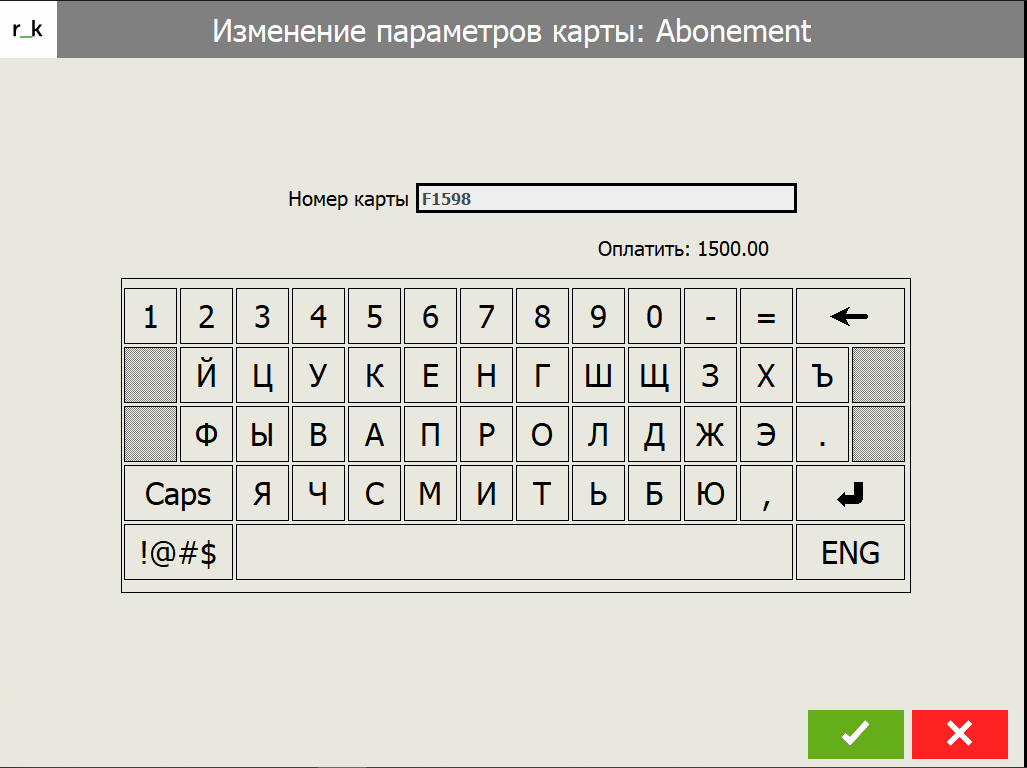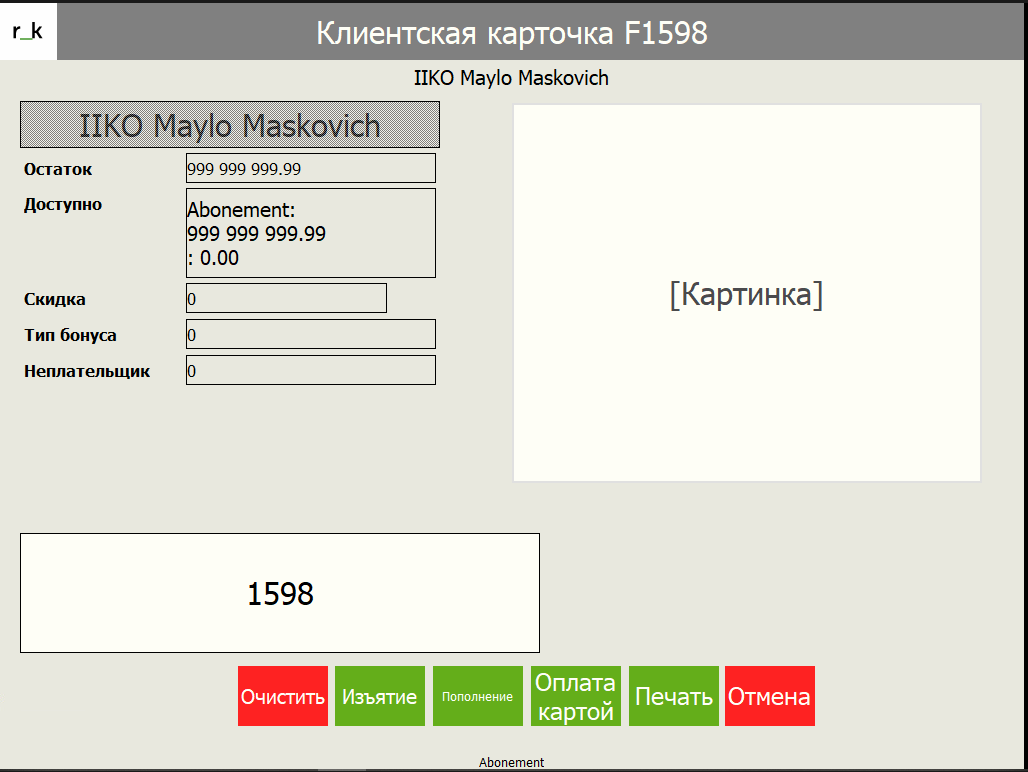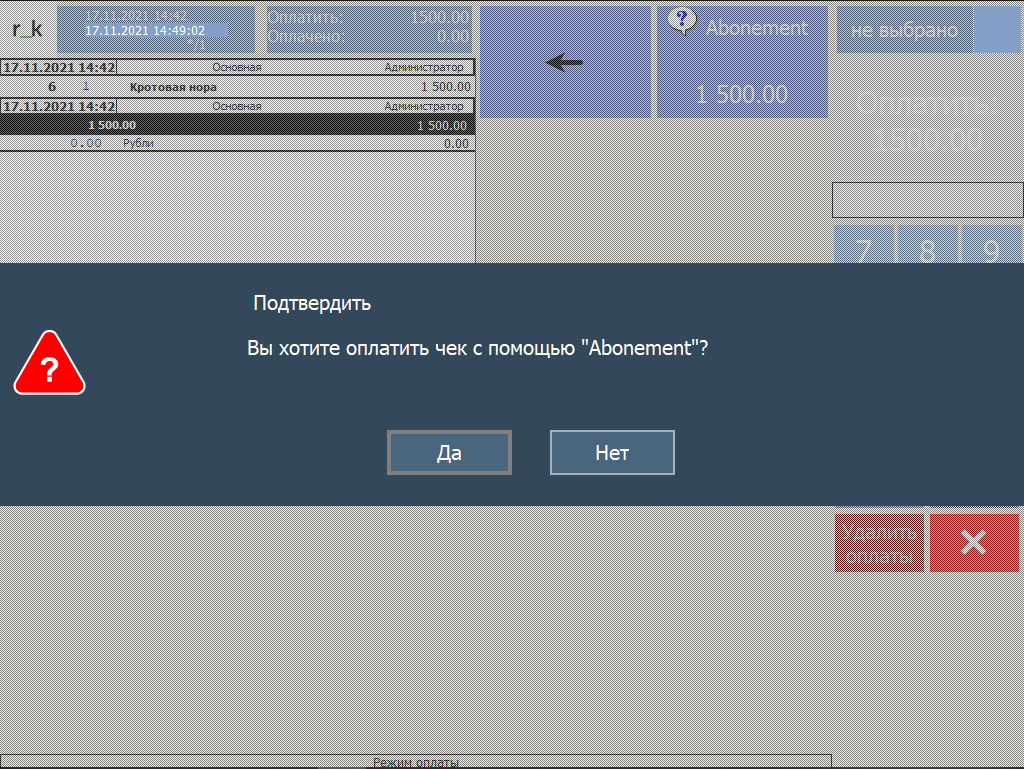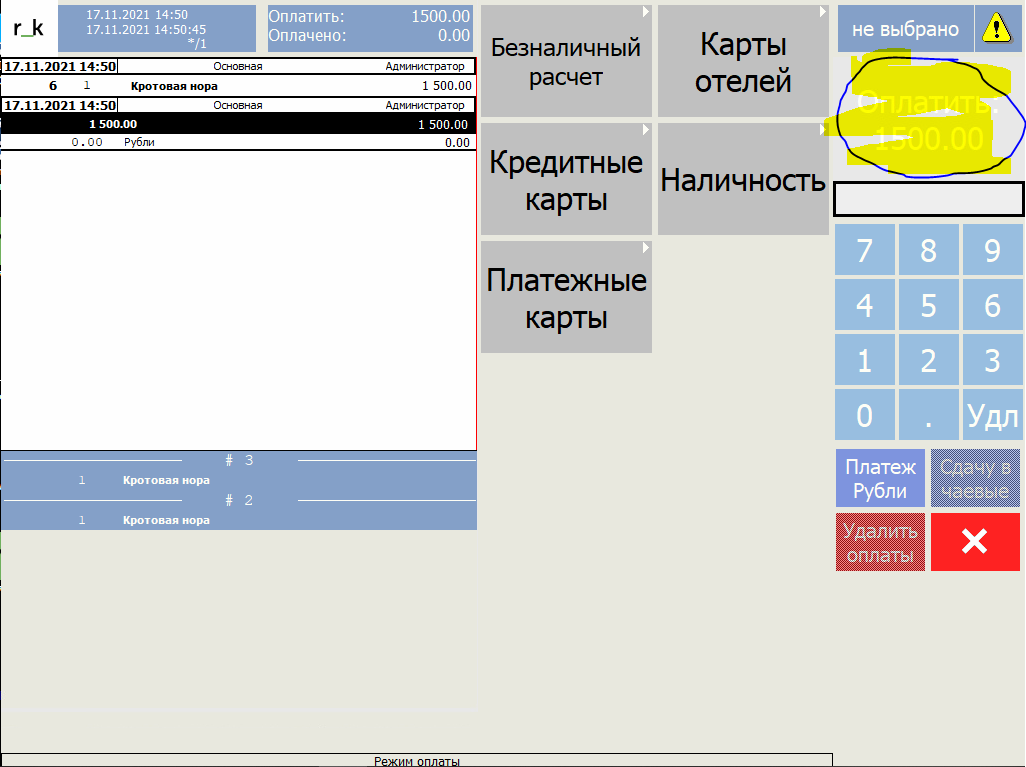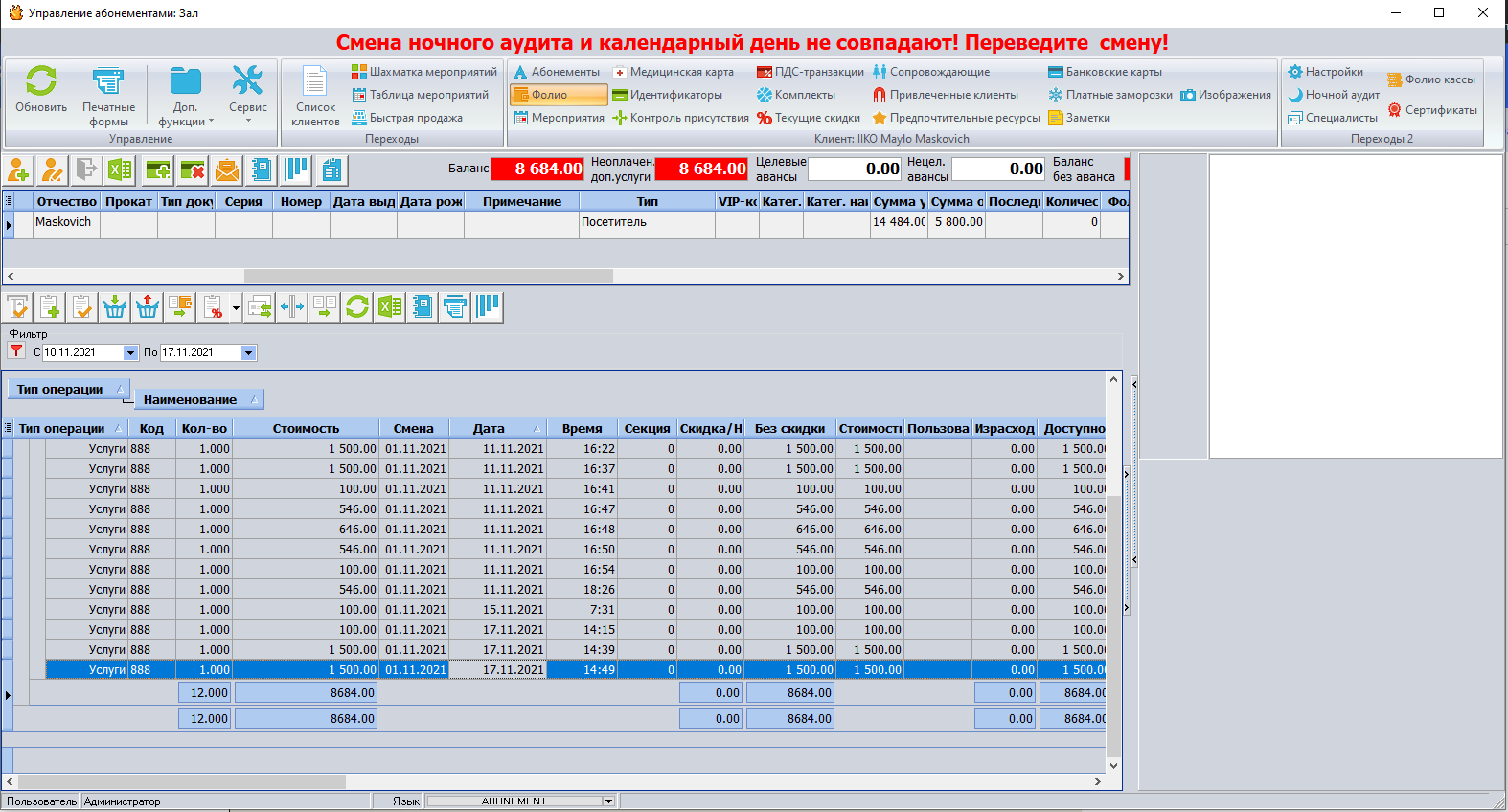Интеграция Абонемент и RK7 через Farcards
Интеграция RK7 с Абонементом представляет собой следующую структурную схему (рис.1)
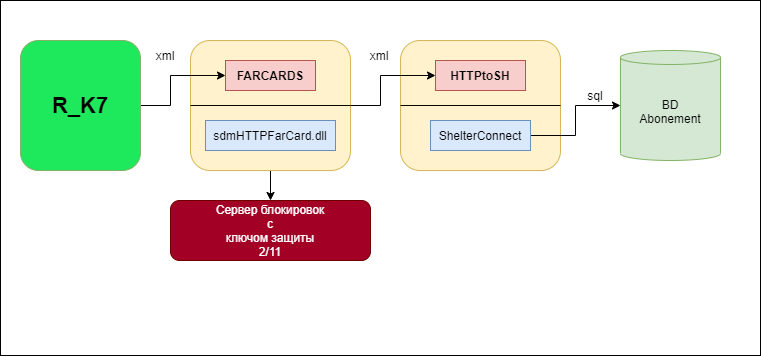
Рисунок 1
RKeeper при оплате на специальную валюту, например, "Закрытие на фолио Абонемента" в категории "платежные карты" обращается к FarCards, который вызывает подключенную к нему sdmHTTPFarCard.dll. Последняя dll обращается к ключу защиты и если лицензия найдена (проект 2 модуль 11), отправляется XML запрос на TCP/IP сервер - программу HTTPRKtoSH. Этот сервер обращается к базе данных через библиотеку ShelterConnect.dll
Интеграция проверялась на версии Абонемента 145+ с версией RK7 7.6.5.475.
- Версия FarCards 6.04
- Версия HttpToSH 1.5.0.1
- ShelterConnect 1.9.0.3
- sdmHTTPFarCard.dll 1.17.0.5
Подготовка утилит
1. FarCards
FarCards устанавливается на любом компьютере в одной сети с кассой и кассовым сервером. Если модуль лицензии прописан в одном ключе с Абонементом, то FarCards обязательно устанавливается на машину, где установлен этот ключ, как правило это сервер, в противном случае необходимо в настройках будет указать ip/port в секции [LOCK.SERVER] машины, где установлен сервер блокировок.
Настройка FARCARDS.INI
[FarServer]
Type = 1
DLL = sdmHTTPFarCard.dll
Gate = 1
log = 30
XMLCP=1251
[LinkDLL]
1 = pds_netk
[pds_netk]
NetServerName=rk_first
ininame=netk.ini
DebugMessages=1
NetServerName - серверное имя. Оно понадобиться в настройках PDS интерфейса RK7.
2. sdmHTTPFarCard.dll
[PARAMS]
ClientCode = HOTEL
UserCode = UCS
UserPwd = 12345
LangCode = RU
[SERVER]
Port =2277
Host =127.0.0.1
[LOCK.SERVER]
TCPHost = 81.94.140.196
TCPPort = 1116
Project = 2
Module = 11
[LOG]
FileName=HTTPFarCards_AB.log
Level = 100
DebugLevel = 100
3. HTTPRKtoSH.exe
[SERVER]
Port = 2277
RKInterfaceID=7
AllCheckToHotel = 1
IdentPhysType = 2
Autostart = 1
Autohide =1
[LOG]
FileName = C:\UCS\AbRK7_Example\HTTPtoAB\LOG\HTTPRKtoSH.log
Level = 30
DebugLevel =30
ByMonthes = 1
ByDays = 1
ByHours = 1
[MAIN]
messages=errors.msg
Секция [SERVER]
Port - порт, на который будут прилетать данные из sdmHTTPFarCard
RKInterfaceID - Код интерфейса в RK7
4. ShelterConnect.dll
ShelterConnect.ini настроечный файл ShelterConnect.dll, который управляет тем, в каком формате данные будут переданы во внешнюю систему.
[Database]
DBname = 81.94.140.196/3080:D:\Base\Garbage\n.kamyshnikova\Vpark2\FITNESS145.FDB
DBUser = ucs
DBPassword = oQKH8n0BFUE=
[ExternalClient]
ClientID = 1
IdentPhysType = 2
ConvertOperationNeed = 1
ToOEM = 0
NeverRestrictTransaction = 1
FolioMask = 1
ShowBalance = 0
ShowBalanceFirst = 0
RoomInfoMode =4
TransSection =0
ConvertOperationType=1
[log]
FileName = ShelterConnect.log
Level = 100
DebugLevel = 100
[GarbageCollector]
Enabled = 0
LifeTime = 120
[SCRK6]
AlcoholicOperation =999
Messages =sc.msg
UseScreenHeader0 =1
UseScreenHeader1 =1
UseScreenSequelCode =1
ShowBalance = 1
ShowBalanceFirst = 1
ShowBalanceEverywhere = 1
UseDetails = 1
UseSuperDetails = 1
[TranslateOperation]
1 = 888
3 = 888
[TranslatePayment]
1 = 1005,910
1000632 = 1005,901
8 = 1005,901
3 = 1005,901
;[Abonement]
;AbonementIdentCheckResource =ID_RESOURCE
[params]
Balance_ExtraParamStr = &USE_ABON_FREEBALANCE=1
Секция [DataBase] - параметры подключения к БД Абонемент
[ExternalClient]
ClientID = 1
IdentPhysType = 2 - тип физической карты в Абонементе
ConvertOperationNeed = 1 - использовать секцию [TranslateOperation]
ToOEM = 0 - настройка кодировки
NeverRestrictTransaction = 1 - ( разрешить закрывать на фолио выше кредитного лимита клиента) (баланс в RK будет отображаться, как 99999999999)
FolioMask = 1 - разрешить поиск по фолио ( в рк при оплате на фолио вместо карты можем ввести F#### ( #### - номер фолио))
ShowBalance = 0 - отобразить баланс гостя
ShowBalanceFirst = 0 - отобразить баланс гостя в начале
RoomInfoMode =4 -
TransSection =0
ConvertOperationType=1
Секция [SCRK6] не работает при данной схеме связки. Некоторые аналогичные параметры можно использовать в [ExternalClient]
[TranslateOperation]
;Таблица соответствия Кода групп станций r_k и создаваемой в Абонемент услуги.
Код можно посмотреть в RK7
Код услуги в Абонементе.
Настройки на стороне RK7
Все настройки производятся в станции менеджера.
1. Настройка кассовой станции и устройства (Сервис - Станции и устройства)
Добавляем в устройства PDS интерфейс.
2. Настройка интерфейса (Сервис - Интерфейсы)
Добавить новый интерфейс. Назовем его RKtoAbonement. См рис. 3 В данном интерфейсе указываем , ранее заведенный PDS interface#1. Код интерфейса нужно запомнить и прописать в файле HTTPRKtoSH.ini. См. настройки HTTPRKtoSH.exe.
Для передачи ППР позиций меню в Абонемент (с версии 136) и последующей печати их в чеке, необходимо в параметр интерфейса xml dish attributes установить как: 2560.ItemKind (Начиная с версии 7.6.5 необходимо поставить 2560.ItemKind.ItemIdent, иначе при передаче вместо значения ППР будет передаваться его GUID)!!!!
xml dish attributes = 2560.ItemKind.ItemIdent
Общая информация по полю XML dish attributes
Для того, чтобы определить из какого справочника запрашивается информация:
для этого:
1. Из строки вида 2560.ItemKind выделяем первое число - 2560
2. Нацело делим число на 256:
3. 2560 mod 256 = 10 - это идентификатор справочника, в данном случае - это MenuItems. (Идентификатор справочников можно посмотреть в таблице REFTABLES)
В полученном справочнике ищем поле ItemKind. Если поле не является ссылочным, то править ничего не нужно, должны выводиться данные из указанного поля.
Если поле ссылочное (можно определить по таблице REFLINKS по комбинации код таблицы+ название поля - если такая комбинация есть в таблице REFLINKS, то поле ссылочное, иначе - нет), то через точку можно получить значения полей из таблицы, на которую ссылается поле.
В рассмотренном примере поле ItemKind ссылается на таблицу с кодом 41 - это ENUMSTYPESDATAS.
Поля, которые можно получить из этой таблицы можно посмотреть xml запросом:
<?xml version="1.0" encoding="UTF-8"?> <RK7Query> <RK7CMD CMD="GetRefData" RefName="ENUMSTYPESDATAS" /> </RK7Query> Если не задано выводимое поле, то выводится guidString (начиная с версии 7.6.5). Если нужно выводить какое-то другое поле, то его нужно указать через точку.
Например:
2560.ItemKind.ItemIdent
Подготовка XML для передачи в GetCardInfo или Transaction
Xml состоит из нескольких частей, формирующихся в разных модулях. Итоговый xml собирается конкатенацией строк отдельных тэгов в модуле MIDSERV\intfcash.pas->GetXMLText
CHECKDATALink to CHECKDATA
Тэг CHECKDATA со всем содержимым формируется в модуле MIDSERV\ReceiptXML.pas. В CHECKDATA попадают не удаленные строки с блюдами, оплатами/предоплатами и скидками заказа.
Информация делится на данные о блюдах (тэг CHECKLINES), кастомных свойствах заказа (тэг ORDER - в текущий момент закоментирован) и данных по актуальному чеку (все остальные тэги).
Блок может быть пустым: например при проверке баланса карты.
EXTINFO - INTERFACESLink to EXTINFO - INTERFACES
Тэг INTERFACES формируется в модуле MIDSERV\intfcash.pas. В этом тэге указывается карта, добавление которой вызвало операцию, и все карты, добавленные с использованием текущего интерфейса в заказ. При добавлении карты в заказ она не выводится в блоке всех карт, т.к. выполняется только проверка на ее добавление.
Настройки, влияющие на формирование xmlLink to Настройки, влияющие на формирование xml
Xml dish attributes
Формат заполнения:
[Код справочника].[Имя поля]
[Код справочника].[Название поля - ссылки на справочник].[Имя поля]
Можно указать сразу несколько значений, разделенных переносом каретки
где Код справочника - код справочника в Class Infos
Код справочника = RefNo*256+Num. Если Num не указан, то он считается нулевым
Например:
<Rec RefNo="10" Group="3" GUIDString="{E4D77859-5120-486E-A10D-EAB2650584BD}" ciNameOfClass="TRK7MenuItem" ciUserName="Menu Item" ciUserPlName="Menu Items" ciOptions="3" ciNamesUnique="1" ciParentPowCode="1">
10 * 256 + 0 = 2560 - TRK7MenuItem
При заполнении этого параметра в тэге CHECKDATA добавляется дочерний тэг ATTRS. В нем выводится:
type_id - гуид справочника (из ClassInfos)
type_name - Название справочника (из ClassInfos)
key_id - guid промежуточного справочника (из ClassInfos)
key_name - Название промежуточного справочника (из ClassInfos)
value - значение поля
Output mode of non-fiscal payment in xml
Этот параметр отвечает за формат вывода оплат валютами, которые должны печататься как скидки.
Если выбрано значение Write as discount, то такие оплаты будут выводиться, как скидки
Если выбрано значение Write as payment, то такие оплаты будут выводиться, как оплаты не смотря на настройки самой валюты3. Настройка обработки сигналов. (Сервис - Обработка сигналов и устройств - MCR алгоритм
Указываем тип «Интерфейс». Объект Интерфейс RKtoAbonement, заведенный в пункте 2.
Если указать тип «Валюта», то будет ошибка 232: "Не получается напечатать чек: Персональное ограничение для "" = 0.00."
Можно завести несколько интерфейсов для разных типов идентификаторов. Сделаем два интерфейса, один карт E-Marine и другой для Mifare. Они будут отличаться только названием и содержимым скрипта.
Пример скрипта под E-marine
function MCR1000636(DeviceSignal: Integer; DeviceIdent: Integer; var Parameter: String): Boolean;
var RestCode: integer;
i, j, t1, t2, S, res1: Integer;
hex, resulttext: string;
begin
Result := false;
if pos('Em-Marine',Parameter)>0 then
begin
i := pos(']',Parameter);
j := pos(',',Parameter);
resulttext:=copy(Parameter,i+2,3);
resulttext:=resulttext+copy(Parameter,j+1,5);
Result := true;
Parameter:=resulttext;
end;
end;Пример скрипта под Mifare
function MCR1000637(DeviceSignal: Integer; DeviceIdent: Integer; var Parameter: String): Boolean;
var RestCode: integer;
i, j, S: integer;
res1, t1, t2: int64;
hex, resulttext: string;
begin
Result := false;
if pos('Mifare[',Parameter)>0 then
begin
i := pos('[',Parameter);
j := pos(']',Parameter);
Parameter := copy(Parameter,i+1, j-i-1);
if length(Parameter) > 0 then begin
Result := true;
res1:=strtoint64('$'+Parameter);
Parameter:= Int64ToStr(Res1 and $FFFFFFFF );
end;
end;
end;4. Настройка валюты (Деньги - валюты)
Заводим валюту в платежных картах. Так же можно установить наценку для чаевых и чаевые будут передаваться в Абонемент и отдельно там фиксироваться - НЕ ТЕСТИРОВАЛОСЬ.
5. Отображение кнопки оплата картой
Также для отображение кнопки оплаты в интерфейсе кассы необходимо будет настроить параметр оплата платежной картой, который находится в настройках менеджера. (Настройки - параметры - параметры работы станции - редактирование заказа - расчет/оплата заказа - оплата платежной картой, в свойствах поле "значение" установить "спрашивать" )
Настройки параметра отображения выглядит так:
Проверка настройки оплаты
Открываем кассовую станцию, создаем заказ и начисляем блюдо.
Нажимаем на оплатить.
Выбираем платежные карты
Нажимаем на созданную валюту, в нашем случае Abonement
Вводим идентификатор или номер фолио (рис А. идентификатор, рис. Б фолио)
Рисунок А.
Рисунок Б.
После ввода нажимаем на галочку и должны увидеть карточку клиента.
В нашем случае клиент с фолио номер 1598 это IIKO Maylo Maskovich. В зависимости от настройки утилит можно увидеть его реальный баланс. В нашем случае стоит параметр в утилитах на безлимит. Нажимаем на "оплата картой".
Подтверждаем наше действие. После успешной оплаты мы возвращаемся на стартовый экран. Либо мы должны увидеть ошибку в области обозначенной желтым цветом.
Проверить начисление мы можем, зайдя на фолио клиента в Абонементе.
На фолио должна появится услуга с указанным кодом в ShelterConnect.ini, которая заранее заведена в Абонементе.