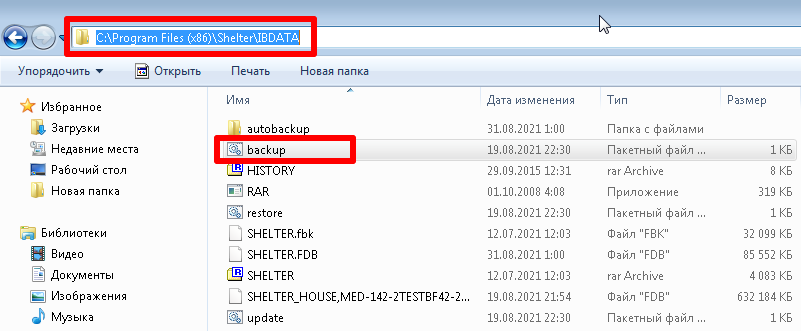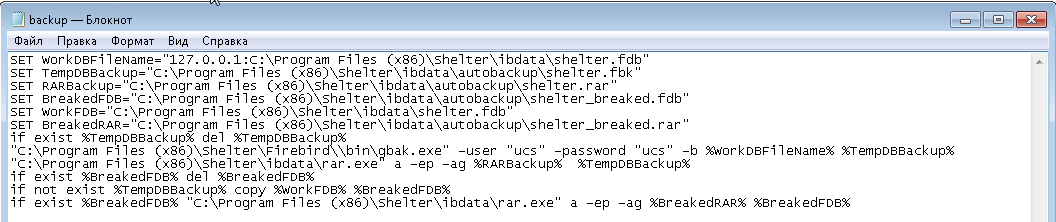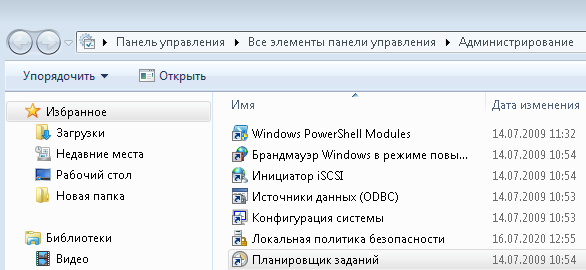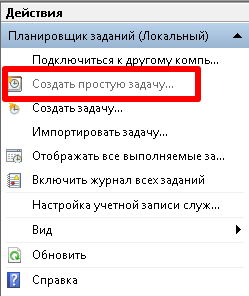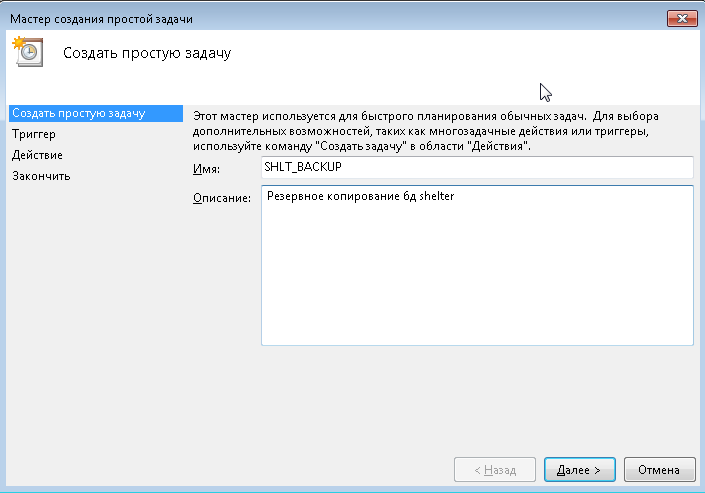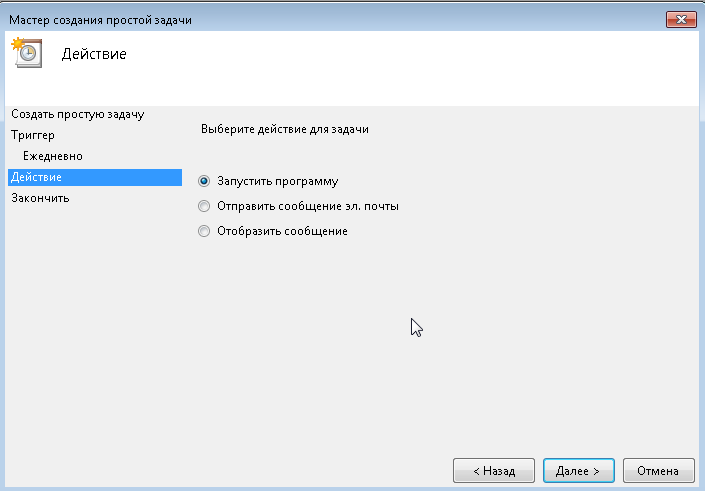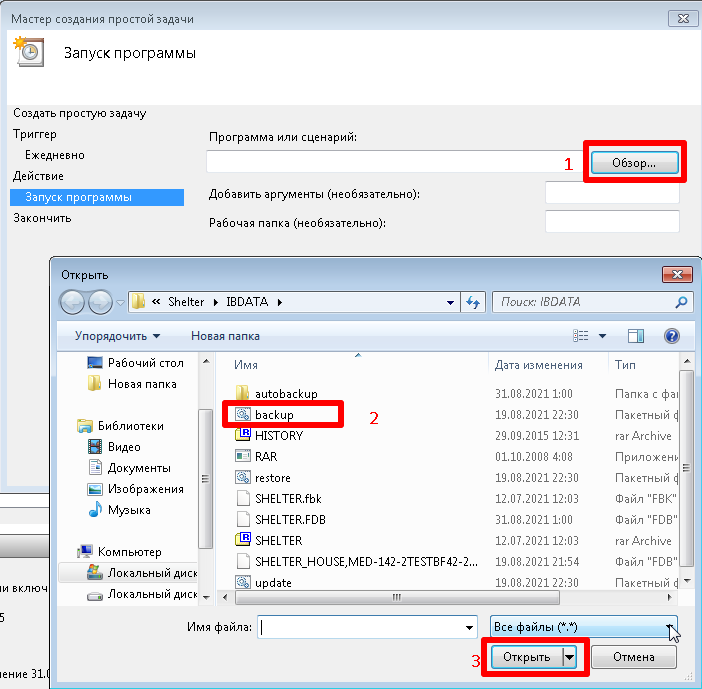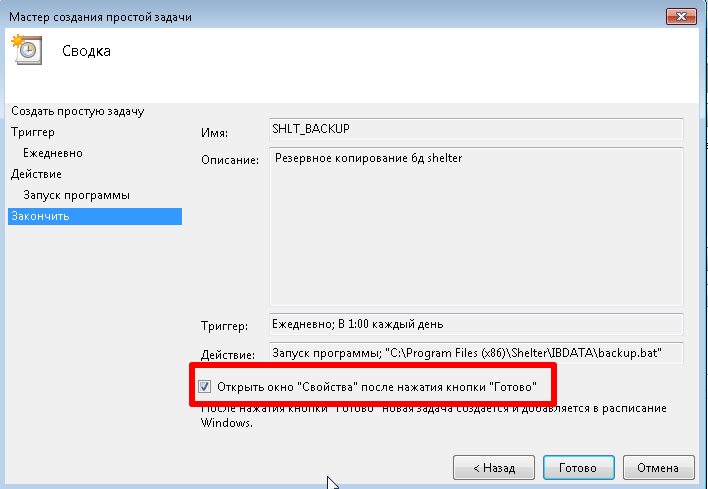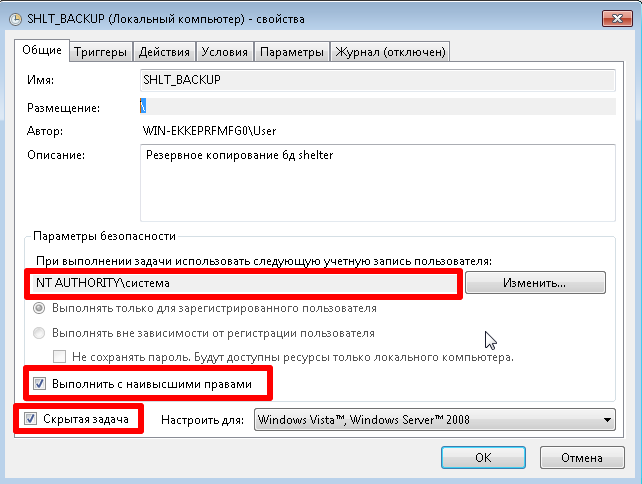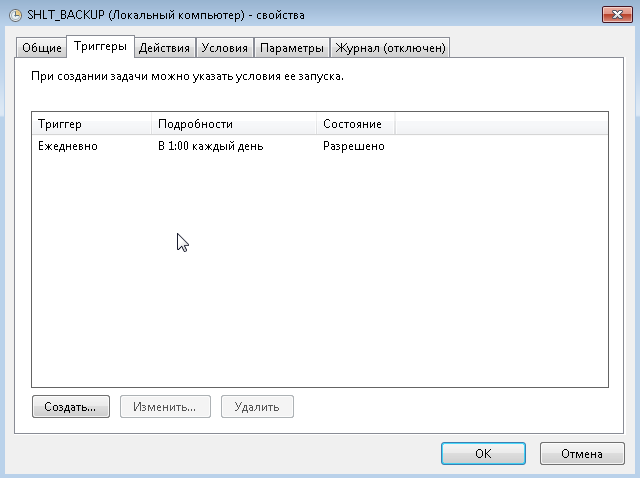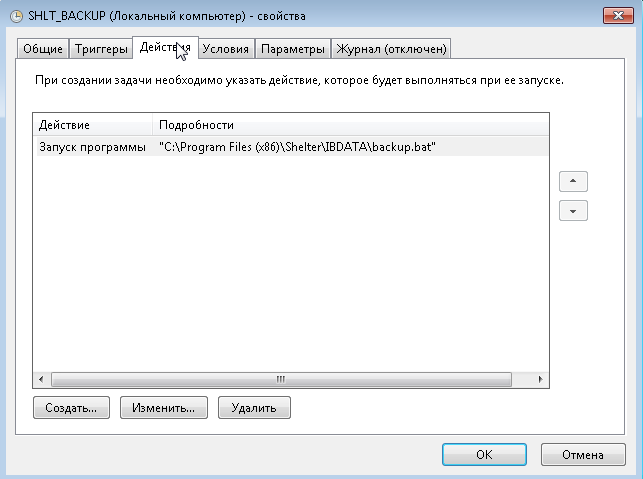Настройка автоматического резервного копирования
Резервное копирование через планировщик задач
Основной задачей резервного копирования является обеспечение непрерывности работы современного предприятия. Важность регулярного проведения резервного копирования в значительной мере объясняется зависимостью предприятий, организаций и отдельных людей от информации, хранимой и обрабатываемой компьютерами.
Для автоматического резервного копирования нам понадобится файл backup, который находится в папке IBDATA:
В файле используются относительные пути:
WorkDBFileName - имя рабочей базы Shelter;
TeampDBBackup - временный файл для резервного копирования;
RARBackup - файл резервного копирования;
Обратите внимание от какого пользователя выполняется резервное копирование:
Возможные варианты: -user ucs -password ucs / -user sysdba -password masterkey
Но выполнение резервного копирования рекомендуется от имени пользователя ucs!
Перейдем в Планировщик заданий: Пуск-Панель управления-Администрирование:
Создадим простую задачу:
Введем "Имя" и "Описание":
Триггер - Ежедневно
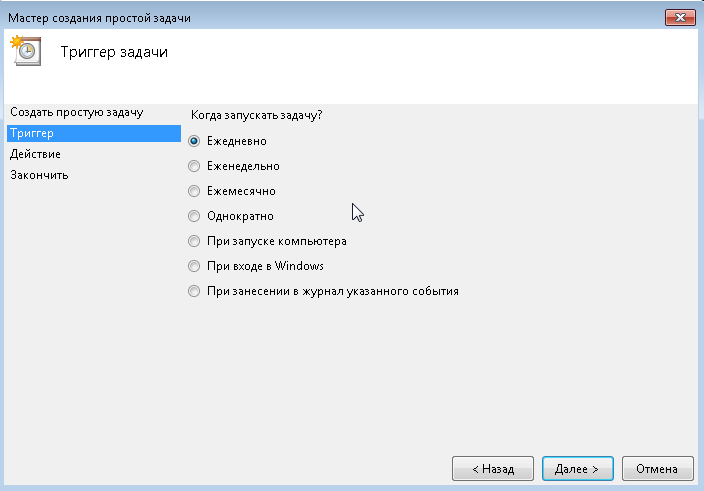
Резервное копирование лучше запускать в ночное время, когда с базой данных никто не работает.
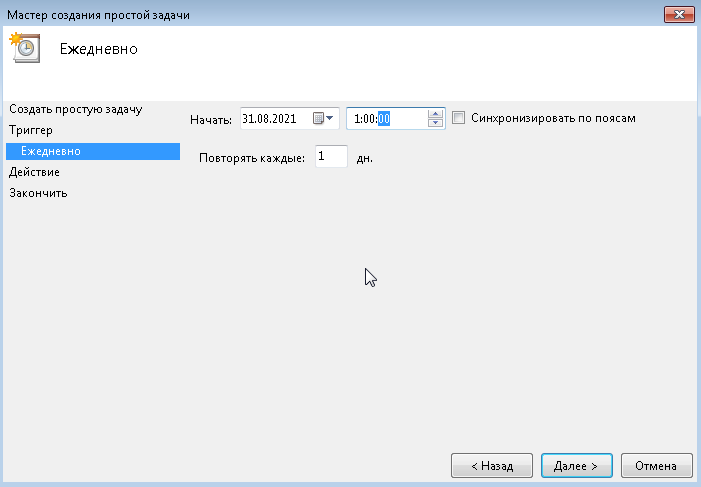
Выбираем действие для задачи "Запустить программу":
Выбираем файл backup в каталоге IBDATA:
В следующем окне ставим чек-бокс Открыть окно "Свойства":
После открытия окна "Свойства":
- Выберем УЧЕТНУЮ ЗАПИСЬ от имени которой будет выполняться задача
- Выставим чек-боксы "Выполнять с наивысшими правами" и "Скрытая задача"
- Проверяем остальные вкладки
В планировщике создается задача, щелкаем ПКМ по задаче и проверяем выполнение:
После успешного выполнения в строке "Результат последнего запуска" увидим "Операция успешно завершена"